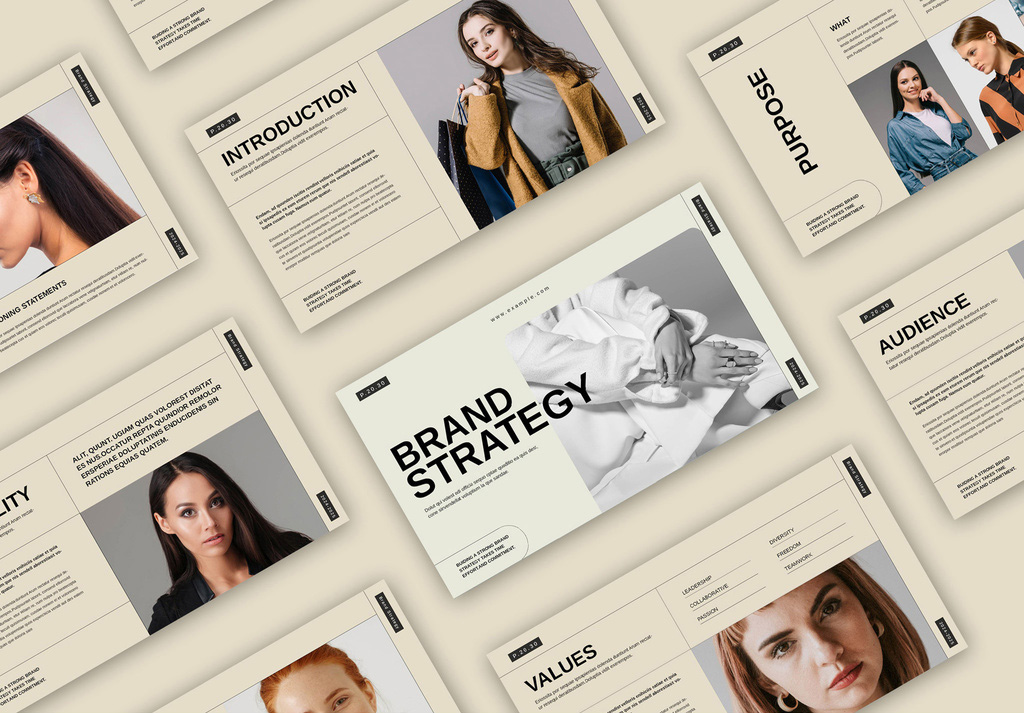Hace unos meses, tras una pausa en el blog, me tomé un tiempo para reflexionar y reorganizar el blog. De ese periodo de reflexión saqué en claro varias cosas y una de ellas fue que quería escribir más tutoriales. Me divierte mucho hacerlos y creo que es un contenido realmente útil para la gente así que todos ganamos.
Por eso esta semana te traigo la madre de todos los tutoriales: cómo instalar WordPress paso a paso. En concreto te voy a explicar dos formas distintas de hacerlo. La primera y más sencilla de todas, es de manera automática a través de tu proveedor de Hosting. La segunda se trata de una instalación manual para la cual necesitarás tener acceso FTP al servidor. No te asustes porque ninguno de los métodos es complicado, así que si te parece vamos a verlos.
1. Instalación automática
En este primer apartado vamos a ver cómo instalar WordPress de forma automática a través de tu proveedor de Hosting. Para explicar el proceso voy a tomar como ejemplo el panel de administrador de Cdmon pero te servirá también si tienes cualquier otro proveedor ya que casi todos ofrecen esta posibilidad.
Lo primero que debes hacer es buscar en el panel de administrador el apartado de aplicaciones (también pueden llamarse CMS). Verás un listado con distintas opciones, entre ellas WordPress, pincha en el icono para empezar la instalación.

Después te llevará a una página donde tendrás que configurar la ruta de instalación y el email de administrador. Mi recomendación es que siempre elijas como ruta de instalación de raíz del alojamiento. Y ahora lo único que te queda por hace es pinchar en el botón que dice «Iniciar la instalación». Lo normal es que el proceso dure unos minutos tras los que serás redirigido una página con tus datos de acceso a la web. Así de fácil, ¡ya tienes WordPress instalado!

2. Instalación manual vía FTP
Después de haber visto lo fácil que es instalar WorPress de forma automática, te estarás preguntando por qué nadie iba a querer utilizar el método manual. En realidad hay muchas razones para preferirlo, te cuento algunas a continuación:
- Tienes mayor control sobre la instalación. Algunos proveedores de hosting (no es el caso de Cdmon) no se limitan solo a instalar WordPress sino que muchas veces añaden plugins o plantillas propios. Luego los puedes borrar pero es mejor no empezar con «basura» innecesaria. Si realizas la instalación tu mismo te aseguras de tenerlo todo limpio desde el principio.
- Varias webs en el mismo plan. Si tienes una sola web alojada en tu plan de hosting no hay ningún problema en hacer la instalación manual. Sin embargo, si tienes varias webs alojadas lo más recomendable es que optes por la instalación manual para asegurarte de no tener problemas.
- Conocer WordPress a fondo. El hecho de instalar WordPress tú mismo te va a ayudar a conocer la estructura de la web por dentro. Esto puede ser muy útil si en un futuro tienes algún problema con los archivos.
Además, la instalación manual no te va a llevar más de 5 minutos y es un proceso bastante sencillo. ¿Estás animado? Vamos a ello 😉
2.1. Sube los archivos con Filezilla
Antes de empezar necesitas tener Filezilla instalado en tu ordenador para poder subir los archivos de WordPress al servidor. Cuando lo tengas listo abre el gestor de sitios e introduce tu usuario y contraseña FTP para conectar con el servidor. En tu panel de administrador del Hosting encontrarás estos datos sin problema.
Lo siguiente será descargar la última versión de WordPress de la página oficial y descomprimir el fichero zip. Cuidado con esto, lo que tienes que subir al servidor es el contenido de la carpeta que obtendrás (llamada wordpress), pero nunca la carpeta directamente. Y ahora surge la misma cuestión que en la instalación automática, ¿dónde quieres instalar WordPress?
- Si quieres tener WordPress en el dominio principal (por ejemplo www.tudominio.com/), copia todo el contenido de la carpeta que has descargado a la raíz, generalmente suele ser una carpeta que se llama: www o web.
- Si por el contrario quieres instalarlo en un dominio diferente, tendrás que crear un subdirectorio en la raíz y subirlo ahí. La carpeta creada en la raíz debería llamarse como el nuevo dominio que quieras utilizar (por ejemplo «nuevodominio.com»), después el procedimiento es el mismo, copiar todo el contenido de WordPress a esa nueva carpeta.
2.2. Crea una base de datos
WordPress, como todos los gestores de contenidos o CMS, necesita una base de datos para funcionar. Puedes crear una desde tu panel de gestión o cpanel, en el apartado MySQL Bases de Datos. Después elige un nombre para la base de datos y pincha en «Crear BBDD».
*Importante: por seguridad lo mejor es que el nombre de la base de datos sea una secuencia de números y letras.

Para terminar de configurarla necesitas crear un usuario con todos los privilegios y asignarlo a la base de datos. Igual que en el paso anterior, es recomendable que el nombre de usuario y la contraseña sean combinaciones difíciles de descifrar. Copia estos datos en un archivo de notas (o en una libreta a mano) porque más adelante los vas a necesitar.
2.3. Asistente de instalación
Para lanzar el asistente de instalación de WordPress tienes que teclear el nombre de tu dominio en el navegador. Si has realizado todos los pasos anteriores correctamente, te mostrará una pantalla como ésta. Pincha en el botón ¡Vamos a ello!

¿Recuerdas que en el punto anterior te he dicho que guardaras a mano los datos de acceso a la base de datos? Pues ha llegado el momento de utilizarlos. Rellena el siguiente formulario para WordPress pueda conectar con tu base de datos. Ya estamos casi, nos queda un último paso y hemos terminado.

Por último, WordPress te pedirá que escribas el título del sitio (esto lo podrás cambiar más adelante si quieres), el nombre de usuario y el correo electrónico que quieres utilizar como administrador. Para la contraseña puedes utilizar la que te genera por defecto o una tuya que sea lo suficientemente fuerte. No olvides marcar la última casilla para permitir que Google indexe tu sitio.

Y ahora sí que sí, hemos llegado al último paso, pincha en el botón «Ejecutar la instalación» y en menos de un minuto tu web estará lista para que empieces a trabajar en ella.

¡Enhorabuena! Has terminado de instalar WordPress por el método tradicional, ahora ya estás listo para comerte el mundo con tu web. Espero que este tutorial de WordPress te haya sido útil para empezar a montar tu web. Ya sabes que si tienes dudas o preguntas puedes dejarme un comentario más abajo. Estaré encantada de leerte 🙂