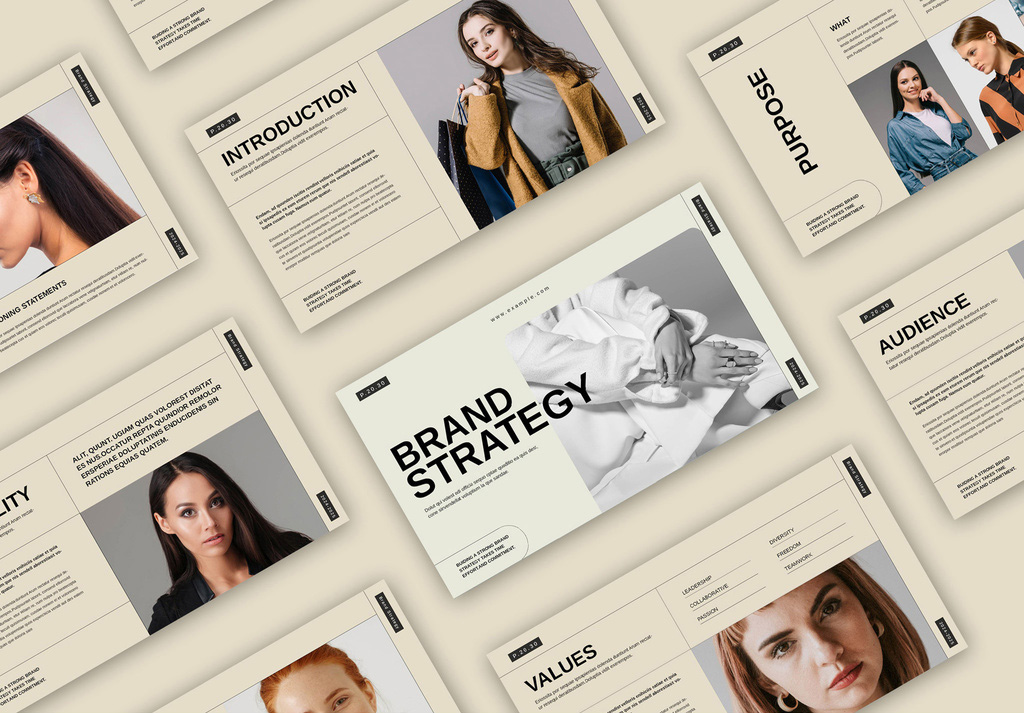Es posible que como yo le tengas cierta manía al email marketing, bienvenido al club, ¡no estás solo! La culpa de esto la tiene la última moda de campañas súper agresivas en las que te bombardean constantemente para que compres. Además, configurar los formularios de Mailchimp puede ser una odisea si no estás muy puesto en el tema.
Lo cierto es que, prejuicios a parte, una newsletter puede ser una buena herramienta para fidelizar a tus lectores y convertirte en un referente en tu sector. Semana a semana debes esforzarte en enviarles contenido de valor a su correo para ganarte su confianza. Para ello lo primero que necesitas es abrir una cuenta en Mailchimp y configurarla correctamente, ¡vamos a ello!
Primeros pasos
Si todavía no tienes una cuenta activa lo primero que debes hacer es crearla. Este primer paso es muy sencillo, entra en la web de MailChimp y haz clic en el botón Sign Up Free.
Después rellena tu Email, Usuario y Contraseña. Cuando lo hayas hecho te mandarán un email de confirmación a la dirección que hayas puesto. Entra en tu correo y pincha en el botón azul que dice “Activate account”. Te reenviará automáticamente a una pantalla donde tendrás que confirmar que no eres un robot. Por último, te pedirá que completes algunos datos más antes de poder empezar. El proceso es bastante sencillo y cuando termines te llevará directamente al escritorio principal.
Una vez allí, lo primero que vas a hacer es ir a la pestaña de Lists. Nada más entrar verás que hay una lista ya creada con los datos que has facilitado en el registro. Incluso te mostrará que ya tienes un suscriptor, eres tú mismo.
Formulario básico
Lo siguiente que haremos será configurar los formularios de Mailchimp e emails de respuesta que se van a mostrar durante el proceso de suscripción. Mailchimp los crea automáticamente por ti, así que lo único que tendrás que hacer será personalizar los textos y ajustar los colores a los de tu imagen corporativa. Si quisieras también puedes añadir el logo de tu marca.
Pincha en el nombre de la lista y a después en Signup forms. A continuación tienes tres opciones:
- General forms: Construye, diseña y traduce los formularios de suscripción y los emails automáticos.
- Embedded forms: Genera un código html para insertar el formulario en tu web.
- Subscriber pop-up: Diseña un pop-up para añadirlo a tu web.
- Form integrations: Inserta en formulario utilizando alguna de las extensiones que Mailchimp te propone.
De momento nos interesa la primera opción, de color amarillo, así que haz clic en General forms. Una vez dentro es importante que localices dos elementos: el desplegable superior con toda la lista de formularios y el menú para editar el formulario elegido, compuesto por tres pestañas:
- Build it: En este apartado podrás modificar el contenido del formulario. También tienes la opción de añadir el logo de tu marca en la parte superior. Puede que por defecto te aparezcan bastantes campos, mi recomendación es que te limites tan solo a dos: Nombre + email.
- Design it: Al pincha en esta pestaña aparecerá un sub-menú con con diversas opciones para que le des al formulario la imagen que prefieras. Puedes cambiar el color de los botones, el tipo de letra, el fondo por defecto. La configuración que guardes para un formulario se aplicará a todos por defecto así que este paso solo tendrás que hacerlo una vez.
- Translate it: En la parte superior de este apartado tendrás que seleccionar el idioma por defecto del formulario (español). Entonces te traducirá automáticamente los textos por defecto al idioma elegido. El problema es que estas traducciones son bastante «chapuceras» así que lo mejor es que las personalices a tu gusto en el listado que te aparecerá.
Proceso de suscripción
Para terminar de configurar el proceso de suscripción tienes que ir al desplegable de la parte superior y buscar los siguientes formularios:
- Signup thank you page: Es la página que aparecerá por defecto cuando un usuario rellene el formulario de suscripción. Para diseñarla tienes dos opciones: hacer los ajustes necesarios dentro de Mailchimp o crear una página específica en la web para sustituirla. Personalmente prefiero la segunda opción porque puedo controlar mejor el diseño y las métricas de las campañas. Si optas por esta solución lo único que tienes que hacer es diseñar la página a tu gusto, como una más de tu web. Luego copia la url correspondiente y pégala en el espacio reservado en la parte superior del formulario.
- Opt-in confirmation email: Es el email que recibirá el usuario para confirmar su suscripción a tu lista. Personaliza el texto a tu gusto y ya está.
- Confirmation thank you page: Una vez se confirme la suscripción a la lista, el usuario será dirigido a esta página. De nuevo tienes la opción de modificarla en Mailchimp o crear una página personalizada en tu web. Y está vez sí que te digo que es casi obligatorio que optes por la segunda opción. Te será mucho más fácil medir las conversiones y optimizar futuras campañas de Facebook si eliges la opción web.
- Final welcome email: El email definitivo de gracias que se envía a los suscriptores una vez han finalizado el proceso. Este paso es opcional, puedes elegir prescindir de él desactivando la casilla: «Send a final welcome email». Mi recomendación es que lo dejes activado ya que puede ser muy útil, especialmente si ofreces algún regalo a tus suscriptores, ya que este sería el momento perfecto para mandarles el link de descarga.
Insertar formulario en la web
Bueno, pues ya tenemos los formularios listos y todo el proceso de suscripción bien definido. Ahora nos falta el último paso y el más importante, insertar el formulario de suscripción en tu web. ¿Y esto cómo lo hacemos?
- Opción A: si copiar y pegar un trocito de código no te da mucho miedo puedes optar por el camino tradicional. Lo primero que tienes que hacer es ir a Signup forms / Embedded forms. Por defecto te abrirá una página en la que aparecerá una vista previa de tu formulario. Configúralo a tu gusto y copia el código que te aparece en la parte inferior. Después solo te quedará pegarlo en el sitio de tu web donde quieras mostrarlo.
- Opción B: instalar el plugin Mailchimp for WordPress es gratuito y muy fácil de configurar. Con él podrás crear tantos formularios como necesites y además te permite diversas integraciones con otros plugins.
Por último, debes tener en cuenta un detalle muy importante. Desde hace unos meses es obligatorio por normativa europea añadir una casilla de verificación para que los usuarios acepten la Política de privacidad y den su consentimiento expreso de conformidad.
Espero que este mini tutorial te haya sido útil. Espero que te sirva para empezar a montar tu web, ya sabes que si tienes dudas o preguntas puedes dejarme un comentario más abajo. Estaré encantada de leerte 🙂